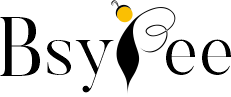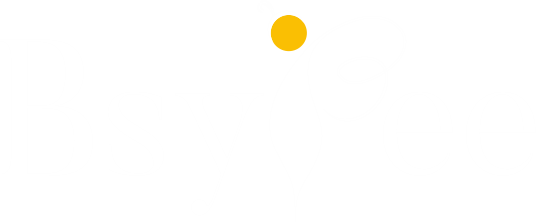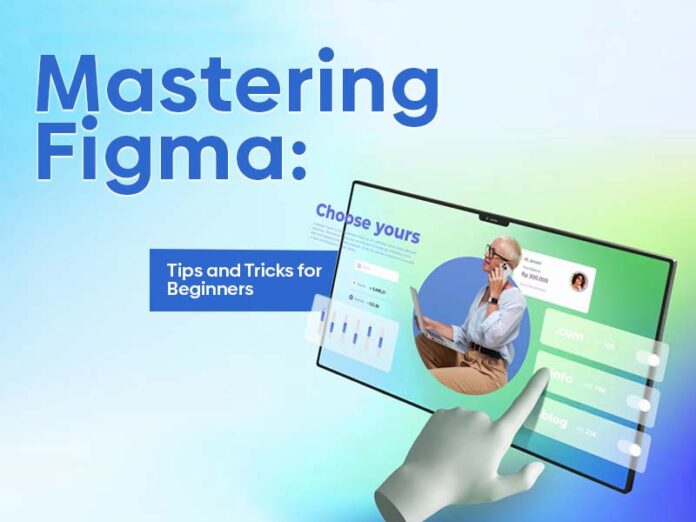With over 4 million users worldwide, Figma is a highly efficient tool for designing web and mobile applications and interfaces. If you’re someone like me who is new to the design industry, Figma’s ease of use and faster design processing can significantly improve your workflow. From creating stunning mobile or website interfaces to prototyping and testing them, Figma offers an all-in-one platform for UI/UX design.
Figma: Overview
Figma is one of the most effective design tools because it offers you diverse options and features to complete your design task. From creating an attention-grabbing logo to a mobile-based app, you can trust this awesome tool. Its advanced vector tools allow users to draw scalable shapes of any size.
Mastering Figma: Tips and Tricks for Beginners
Figma’s packed with powerful features, making it a top choice for designers. However, mastering those features can take time. Don’t worry, these tips will help you streamline your Figma workflow!
#1 Familiarity with the Interface
The Figma interface is the first contact for interaction, so make sure you are familiar with that. Especially its basic tools and options such as toolbar, canvas, layers panel, and properties panel. Apart from this, you can also learn some shortcut keys to smoother your workflows.
#2 Maintain Design Consistency
It’s best to organize all your design styles and components in Figma. You can do this by creating folders with relevant names. This will help you to organize your design workflow.
For Example. If you are working on a clothing brand, save the design elements with relevant names. Whenever you need a new design, just open that folder and create a new one.
#3 Leverage Auto-Layout
Suppose you just design a few elements such as buttons, text alignment, padding sizes, color adjustment, corners, and rounding for your project. Now save it and sure you set it to the auto-layer option. Finally, apply it as a template so that whenever you need any of those design components in the future, you can use these frames as your parent template. It means you don’t need to create new designs every time, as you just need to customize them as per your project requirements.
#4 Rename Layers to Find it Easily
Another way to organize your work is to rename all your layers; this will further help you identify the current design trends. Mostly, this trick is useful when you are creating a mobile app design. By renaming, you can maintain site design and hierarchy.
You can do this by clicking twice or right-clicking and then editing it with any relevant names. If you are designing a second time or a third time, you can save it by entering file 1, file 2, or so on.
The best trick to rename multiple files is just selecting all of them together type Ctrl+R and edit them as a group, this is the most productive way to rename layers.
#5 Leverage Shortcut Keys in Figma
Whether you are working on MS Office or any other software, there are several shortcut keyboard keys you can use to save you tonnes of hours. Let me tell you a few of them:
Type Ctrl+L to copy the link to your Figma files and paste it to share anywhere you want.
Type Ctrl+C to copy properties, files, or any relevant source, and type Ctrl+V to paste it onto another layer or object you want.
With Ctrl+Shift+?, you can open a panel in Figma and see all the Figma shortcuts at the bottom of your screen.
#6 Smart Selection with Tidy Grids
One of the most amazing features that sets it apart from other tools is its smart selection and tidy grid options. Let me tell you how you can use this.
Suppose you frequently use a few matching elements, such as boxes, frames, and pictures. Now select them all together and click on the grid symbol at the right of the button. Magically, you will see that all your components will be organized under an ideal grid. Not only this, but you can also adjust grid lines as per the requirements.
#7 Insert Images like a Pro
Is the copy-paste routine for image placeholders slowing you down? Let me tell you, just select all images together in Figma, then enter Ctrl+Shift+K, and then click on the placeholder. You will see that the images will be inserted automatically, one after another.
#8 Instant Eyedropper
This option is quite effective, especially when you are playing with colors. Just select the shape and type “i” on your keyboard, and you will activate the eyedropper. This magic trick lets you snag any color straight out of your photo or image.
#9 Effortless Scaling
Figma makes it super easy to resize any element in your design project. This powerful feature comes in handy for all sorts of adjustments, from fine-tuning tiny icons to blowing up a hero image.
- First, select the object you want to scale.
- Now you have to tap the “K” key on your keyboard.
- Furthermore, this will activate Figma’s scaling tool.
Conclusion
When you incorporate and practice all those tips and tricks, believe me, you will become an expert. But that is not easy, it requires strong will, dedication, and an unbeatable learning spirit. But surely, if you focus on daily learning and practicing things side by side, you will achieve expertise in using this awesome design tool.
We hope this article will be helpful to you. Stay tuned for upcoming articles.
READ MORE: How Does Adobe Figma Compare to Other Design Software?
If you like our article, please subscribe to BsyBee Design for the latest updates on design. If we forget anything, share your creative ideas in the comments section.
Follow us on Facebook, Linkedin, Instagram, Pinterest and YouTube.